Now that you have created a VHD, let me guide you as you install Windows Developer Preview in it. To start with you need to have a bootable version of the Windows Developer Preview. Using the Windows 7 USB/DVD download tool, transfer the contents of the Windows Developer Preview ISO file in a removable media of your choice (DVD or USB). After creating your bootable DVD or USB, you can now start the deployment / installation process.
First set your PC to boot from your removable media. Some PCs has a hotkey to select where the PC will boot up during boot up, otherwise you have to manually modify the boot sequence in the BIOS (if you’re new in this procedure I suggest you read this entry first http://www.whitecanyon.com/how-to-change-boot-order.php) After modifying your BIOS your PC will restart and will automatically boot from your removable media.
Upon seeing this dialogue box press Shift + F10 to call up your command prompt and to attach your VHD.
In your command prompt, type in diskpart and hit the Enter key.
Next you must select and attach the VHD where you want to install the Windows Developer Preview. (Please refer to the screenshot below.
Upon entering Diskpart type in select vdisk file e:\wdp.vhd (the file and the path may vary depending on the VHD name and its location)
Next, to attach the VHD type in attach vdisk and wait for the message that says “DiskPart successfully attached the virtual disk file.
After attaching / mounting your VHD type in exit to leave DiskPart.
Back to the X:\Sources> type in setup to begin the installation of your Windows Developer Preview.
Read and accept the license terms and click Next.
Select the Custom (advanced) type of installation.
Select the destination of your Windows Developer Preview (in this case the VHD that you have created) and click Next.
Your PC will restart after installation and you will see this new OS selection screen with a GUI (not the traditional one)
Hooray! You have now installed the Windows Developer Preview in your VHD. Enjoy and explore this preview of the next Windows operating system.
Post installation screenshots and personalization.
Finally after completing the configuration settings, here’s the eye catchy Start menu of the Windows Developer Preview.
![pInOy MeD [it] tEcH](https://blogger.googleusercontent.com/img/b/R29vZ2xl/AVvXsEgSwZX9iv_n2QyJEMFQYIRcosJyOtNA3jTal_Z0SljQQr76Qu3aXSQFFZ3XoWmBMyL2RUnie-Coio4f2-4J84EFN38fkcj_mBM9v1i1bPuZ1yy2fAPZxDRqZ75imKIefsjS-KI9UPObqRE/s1260/Blog+banner.png)

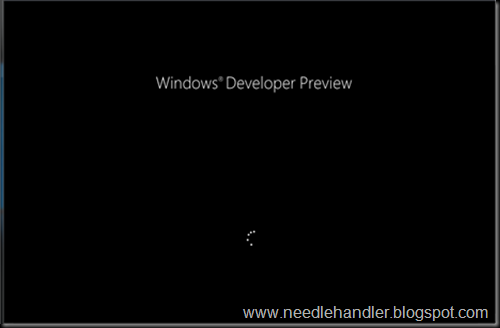

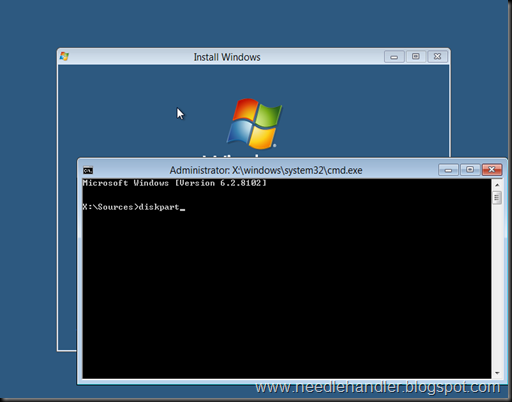


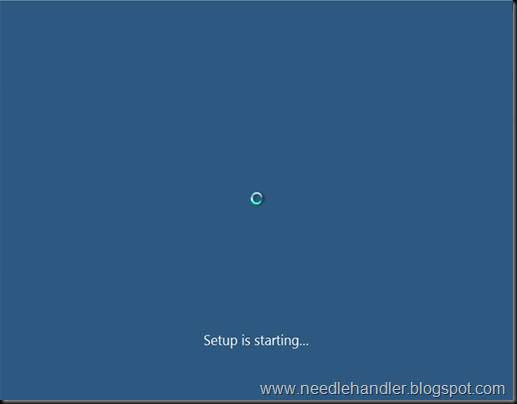
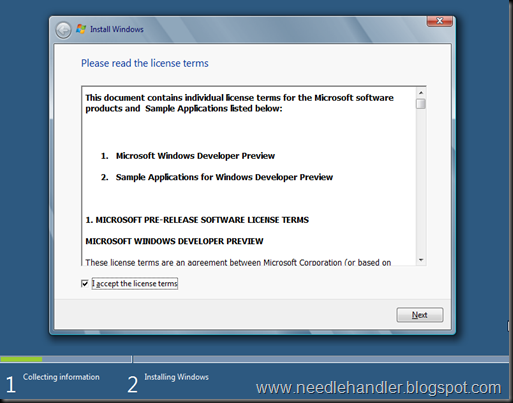












No comments:
Post a Comment