As we all know the Windows Developer Preview is already available in the cloud for download. Eager developers and tech enthusiast are so excited to test it. Since this is just a preview I strongly recommend that you install it in a virtual environment if you do not to mess up with your current operating system. Some used third party applications live VMWare and Virtual Box which is a bit heavy because it eats a lot of your PC resources. I tried installing the Windows Developer Preview via Virtual Box but it didn’t work out for me, so I decided to deploy it via VHD in Windows 7.
I had the opportunity to show the Philippines’ Windows community members on how to create a VHD during the most recent community event (as mentioned in my previous blog post). I promised that I will write a step by step article on how to create a VHD and deploy Windows Developer Preview in it. So here it is.
Note: For this to work you must be running a PC powered by Windows 7 Professional, Ultimate or Enterprise versions.
Go to your Windows Explorer, right click Computer then click Manage
On the Computer Management dialogue box, locate the Disk Management item under Storage and Click on it to display the disk configuration information. Right Click the Disk Management item and click Create VHD.
On the next dialogue box, Click Browse to specify the name, location, and the file size of your VHD. In this case, I assigned my VHD to my G: drive with the name WDP.vhd and set it to 20GB storage capacity as per minimum requirement of the Windows Developer Preview. You may also choose your VHD type either fixed or dynamically expanding. Then Click OK to create your VHD.
Now that you have created your VHD, you need to, initialize, format, assign a drive volume, and finally attach it before you can use it. To do this, notice that aside from your local drive a new unallocated partition or volume was added to the list of disk drives. Right Click the unallocated volume and click Initialize Disk.
In the Initialize Disk dialogue box, the MBR option is selected by default, just Click on OK to initialize your VHD.
Notice that after initialization will change from not initialized to Online, which means that we are now ready to create a volume. Right Click on the unallocated disk space and select New Simple Volume.
Click Next on the New Simple Volume Wizard.
Choose the amount of space that you want to allocate for this volume. In this case since we need a 20GB space for the Windows Developer Preview we will set it to maximum, then click Next.
Assign your desired drive letter. In this case I assigned letter W. Then click Next. Note: You should assign a drive letter that is not currently being used.
Now let’s format the new volume. you may choose from NTFS or FAT32 file system. In this case we’ll choose NTFS. You may also want to assign the volume label and select if you want a quick format and file compression. After that click Next then click Finish.
After creating the new volume and reformatting it, it will be automatically attached and is now ready for you to use. By default, if the AutoPlay is enabled your newly created VHD will pop up for you to open it.
Your new VHD will also be listed along with the other disks in the Disk Management box. Notice the color of its icon (Light Blue) which indicates that it is a Virtual Hard Disk.
You may also see it listed under My Computer.
Now that we have created a Virtual Hard Disk, we’re now ready to deploy the Windows Developer Preview, but that’s another story. On my next post I will teach you step by step process on how to deploy your Windows Developer Preview in your newly created VHD. For the meantime, you can download a copy of the ISO file of the Windows Developer Preview at http://msdn.microsoft.com/en-us/windows/home/
![pInOy MeD [it] tEcH](https://blogger.googleusercontent.com/img/b/R29vZ2xl/AVvXsEgSwZX9iv_n2QyJEMFQYIRcosJyOtNA3jTal_Z0SljQQr76Qu3aXSQFFZ3XoWmBMyL2RUnie-Coio4f2-4J84EFN38fkcj_mBM9v1i1bPuZ1yy2fAPZxDRqZ75imKIefsjS-KI9UPObqRE/s1260/Blog+banner.png)
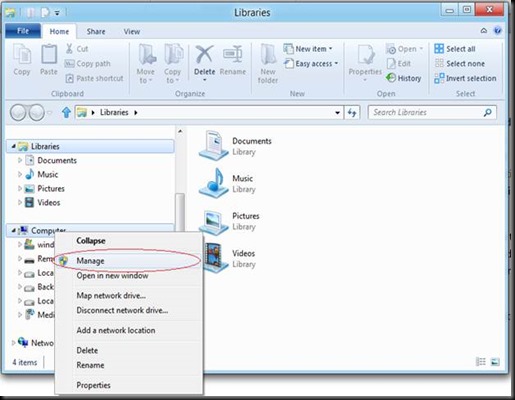


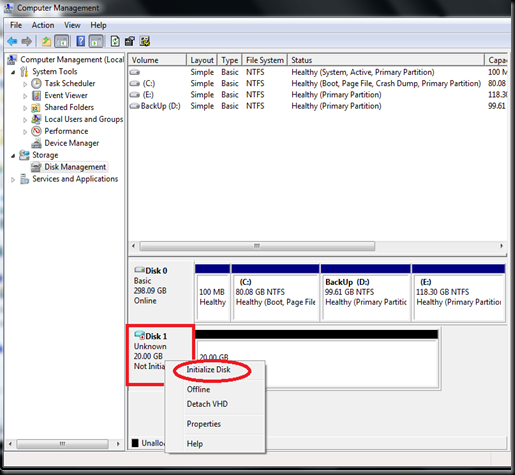

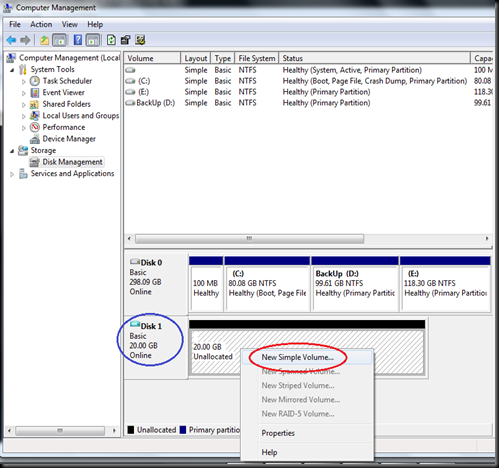

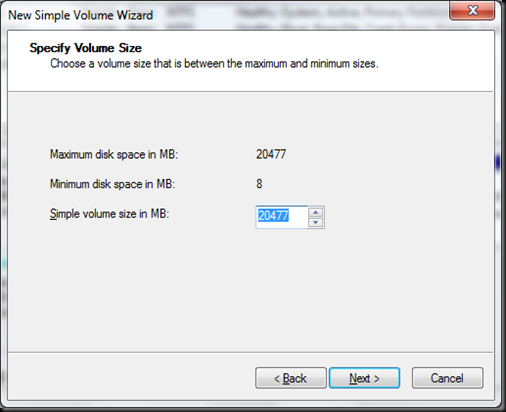





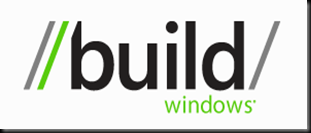
No comments:
Post a Comment