In Windows by default, folders with “hidden” attributes can’t be seen in your Windows explorer because as it says, it “HIDDEN.” Usually system folders are hidden, but what if you need to access some of this folders? Here’s how:
In your Windows explorer task pane, click on Organize then Folder and search options.
Next, in the Folder options dialogue box, click on the View tab and tick on the “Show hidden files, folders, and drives” then OK to reveal your hidden folders.
Now let’s take a look, this I the same path / location shown above. Notice the two new folders added in the list?
Now, what if even you enable the “Show hidden files, folders, and drives” option you still can’t see your hidden folders? Some of my friends experience this in their flash drives when they got a virus / worm that hides their file folders. My friends usually come to me and ask me to fix a flash drive since he can’t find his files but according to the the drive’s properties it still has files that occupies certain space. In this case process will be a little bit complicated, unless you know or you still remember your DOS commands. If you’re a Windows baby then I suggest your must read on.
Now to reveal those hidden folders use your “attrib” command to disable any attributes in a file or folder ( this usually usually works for me ). To do this open a command prompt and go to the location of the attrib.exe command in “c:\windows\system32” then key in
attrib –r –a –s –h g:*.* /d /s
and hit the Enter key. Wait until all the attributes of your folders will be removed.
Note: g: in the command syntax is the drive assigned to you flash drive so this will depend in the drive assigned to your flash drive.
Now take a look and compare the two screenshots below.
This is before implementing the attrib command.
This is after implementing the attrib command where hidden folders was revealed.
So if you think DOS is obsolete, think again! Don’t under estimate the power of DOS. haha..
![pInOy MeD [it] tEcH](https://blogger.googleusercontent.com/img/b/R29vZ2xl/AVvXsEgSwZX9iv_n2QyJEMFQYIRcosJyOtNA3jTal_Z0SljQQr76Qu3aXSQFFZ3XoWmBMyL2RUnie-Coio4f2-4J84EFN38fkcj_mBM9v1i1bPuZ1yy2fAPZxDRqZ75imKIefsjS-KI9UPObqRE/s1260/Blog+banner.png)
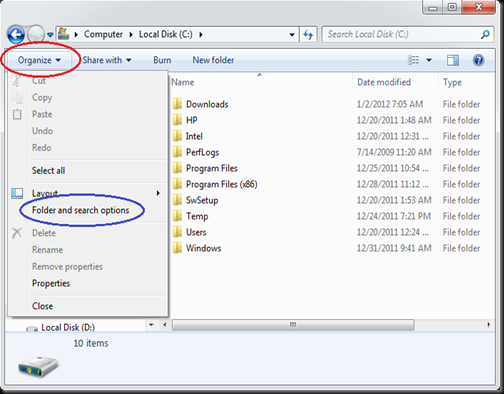





No comments:
Post a Comment