
Live Mesh has this feature that allows you to connect to another computer remotely as long as it’s synchronized into your Live Mesh account. Two days ago, using my notebook I tried to connect to my home PC remotely, and it worked! I can access my home desktop pc like I’m in front of it. I can even access my secured drive protected by Windows 7’s BitLocker.
I’m not that super know it all guy who can setup a remote desktop connection. But with Live Mesh, remote desktop connection is as easy as clicking your mouse. :)
Here’s a screen capture of my work PC while I’m accessing it with Live Mesh!
Here’s how to connect to your other synchronized devices:
Go to your notification area in the taskbar, click the Live Mesh icon

In my case, my Work PC appears to be online. Just click on the “Connect to device” and wait for your PC to be connected, and that’s it! Just like I said it’s as easy as a mouse click! (Note: Sometimes if the remote PC is in use, the user of that PC needs to approve the connection before you can access remotely)
Pic 1. While my notebook connects remotely
Pic 2. Connected to remote PC and logging in
Pic 3. Screen Capture of my Work PC.
![pInOy MeD [it] tEcH](https://blogger.googleusercontent.com/img/b/R29vZ2xl/AVvXsEgSwZX9iv_n2QyJEMFQYIRcosJyOtNA3jTal_Z0SljQQr76Qu3aXSQFFZ3XoWmBMyL2RUnie-Coio4f2-4J84EFN38fkcj_mBM9v1i1bPuZ1yy2fAPZxDRqZ75imKIefsjS-KI9UPObqRE/s1260/Blog+banner.png)
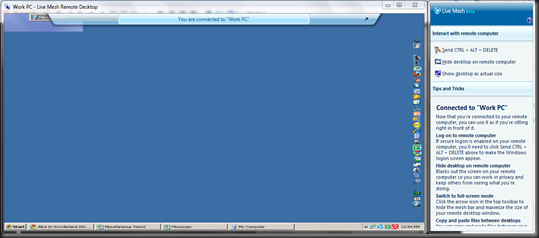



Sanpit, On beta parin ba itong live mesh?
ReplyDeleteyup it's still on the Beta pero I'm loving it na! :)
ReplyDelete