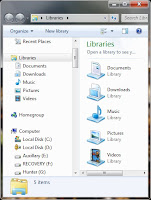 Libraries
LibrariesThis is one of my favorite feature! This feature will give you easy access to all your files! If you are using several hard drives with a different partitions, lots of your files may be scattered with this several partitions! With this feature plus the Windows Search enhancements you can access all your favorite files in just one click! The main purpose of this feature is to make your files easier to manage without placing them into one particular. Documents, music, pictures, and videos are the default folders in the libraries but you can add any folder if you want to. What I want with this feature is that my file location is irrelevant.
AeroSnap and AeroPeek
Another new feature is the AeroSnap and AeroPeek. Aero features was already seen in Windows Vista but then enhanced more in Windows 7. AeroSanap will allow you to dock a window to side of the screen giving you a precise window size that is half of the screen. When you are editing or comparing documents side by side, using your mouse, drag first window to the left side of your screen and the other to the right. Snap will allow you to easily resize your windows.
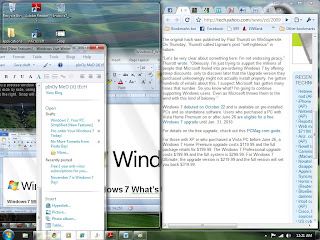
AeroSnap Shortcuts:
Windows key + left arrow key = Window will snap to the left
Windows key + right arrow key = Window will snap to the right
Windows key + up arrow key = Maximizes the active window
Windows key + down arrow key = Minimizes the active window
AeroPeek on the other hand will help you to take a peek on your current desktop just by moving you mouse cursor on the right bottom corner of your desktop (see picture below). I have no idea how this feature will help me but if you working for hours and you want to rest your eyes for a while this feature might help you. It will give a a clean desktop without minimizing every window!
Windows Taskbar
The new and improved taskbar is a lot better than the older versions of Windows! I find this useful for I can pin my frequently used programs or applications to the taskbar for fast launching without accessing it in the start menu. There are two ways to pin your favorite application in the taskbar, first, by right-clicking the icon of the active application the select Pin this program to the taskbar, and second, by dragging the icon of the application directly to the taskbar as shown below.
The Jump Lists
Ever tired of looking for those files or documents you recently opened? the Jump Lists will help you. Just right click on the application icon in the taskbar and you will see the recently opened files. For example, in the picture below, in this case the Paint program, by right-clicking the icon, I will be able to see my recently opened picture files!
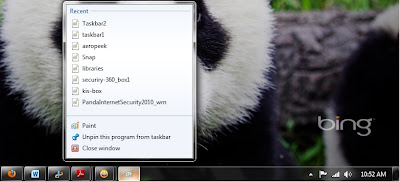
These are just some of the new features and enhancements of this new and exciting Windows7. There are a lot more and it’s for you to explore and discover it! Till my next post!
![pInOy MeD [it] tEcH](https://blogger.googleusercontent.com/img/b/R29vZ2xl/AVvXsEgSwZX9iv_n2QyJEMFQYIRcosJyOtNA3jTal_Z0SljQQr76Qu3aXSQFFZ3XoWmBMyL2RUnie-Coio4f2-4J84EFN38fkcj_mBM9v1i1bPuZ1yy2fAPZxDRqZ75imKIefsjS-KI9UPObqRE/s1260/Blog+banner.png)


No comments:
Post a Comment